Working in tech requires me to pretty much live in the command line. Doing this tends to prompt me for my password quite often, since much of my work requires to run things as sudo either on my Mac on Linux systems accessed with SSH. I’d have to say, typing in my password over and over and over gets pretty annoying, especially if my password takes some time to type (it does).
I’d like to share something with you all that I’ve been using for about 5ish years now. First of all, if you don’t use iTerm2, I highly recommend it. If you don’t want to, well I guess this post wouldn’t make much sense to read then :).
What I discovered is something called triggers, which is a built-in feature within iTerm2. A trigger is an action that is performed when text matching some regular expression is received in a terminal session. Although you can do many things with triggers, I will be discussing how to leverage triggers to automatically enter in your password each time iTerm prompts you for it.
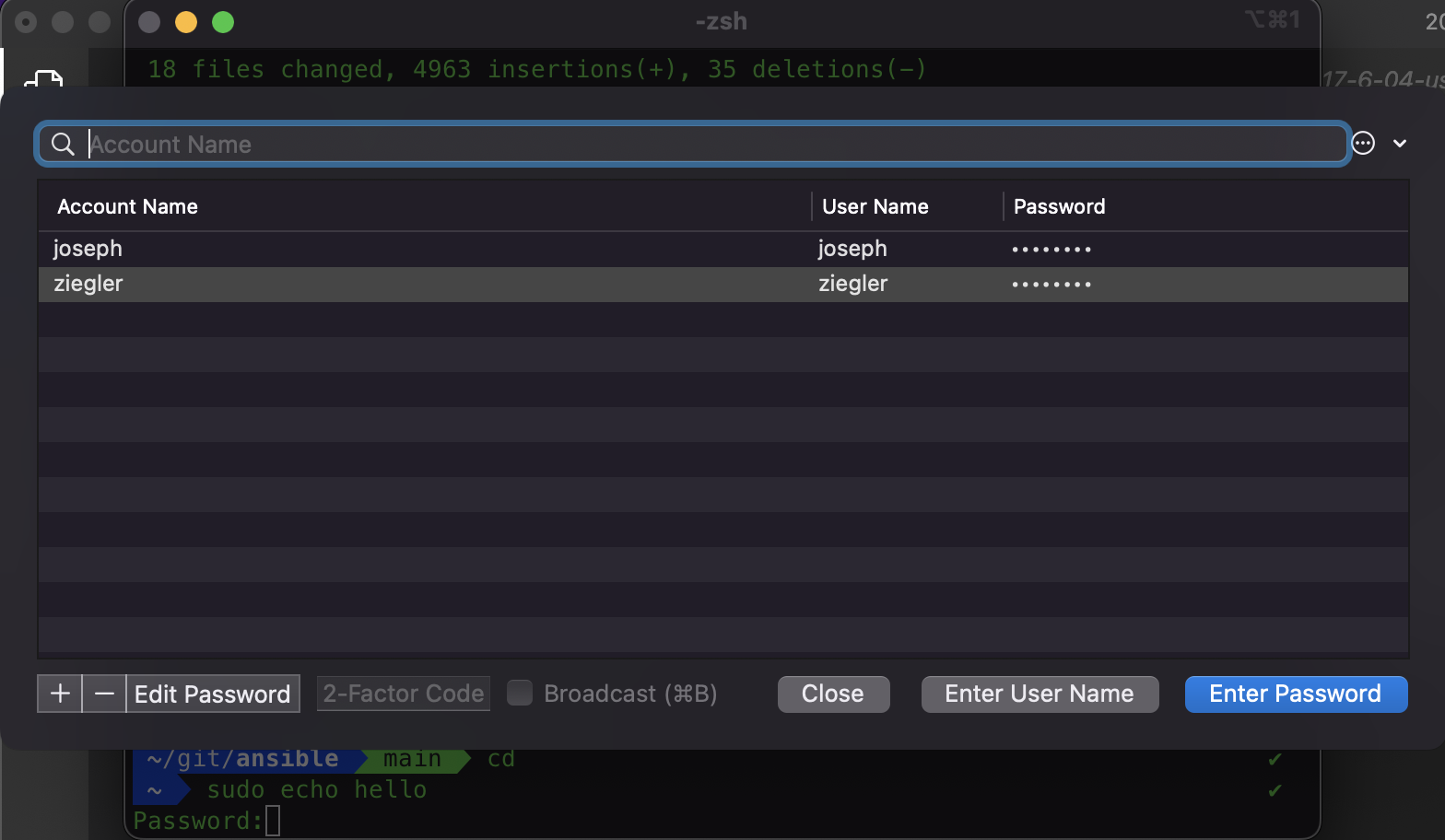
Instructions
- Open iTerm.
- In the taskbar, go to iTerm -> Preferences..
- Click the Profiles tab.
- Click your profile in the left pane. If you don’t have one, you can keep the default selected or create a new one.
- Click the Advanced tab in the right pane.
- Under Triggers, click Edit.
- Click the + in the lower left corner of the window to create a new trigger.
- In the Regular Expression column, enter
^(\[sudo\]|(P|p)assword). This will trigger if the line begins withpasswordor[sudo]in iTerm. - In the Action column dropdown, select Open Password Manager.
- For the Parameters column, we will use this in a minute, but for now, this will contain no items. Leave this blank for now.
- Check both the Instant and Enabled checkboxes.
- Click Close.
- Now, within the iTerm window, enter
echo passwordthen press enter. - A window will be displayed. Press the + in the lower left corner and enter an account name. This can be anything, but really just a description. I just use my name.
- For the username, enter your name or username. This field will not be used either, so enter what you want.
- For the password field, this is where you want to enter your computer / server password(s). If you have different passwords for various systems, you can add as many accounts here for each one.
- Click Close.
- Go back and edit the triggers in iTerm.
- Now, within the parameters column, select the account you added in step #13.
- Click Close.
- Now, if you enter
sudo echo hi, for example, in the iTerm window, when your password is prompted, a window will be displayed. You can simply just press enter to select the account you created in the triggers.
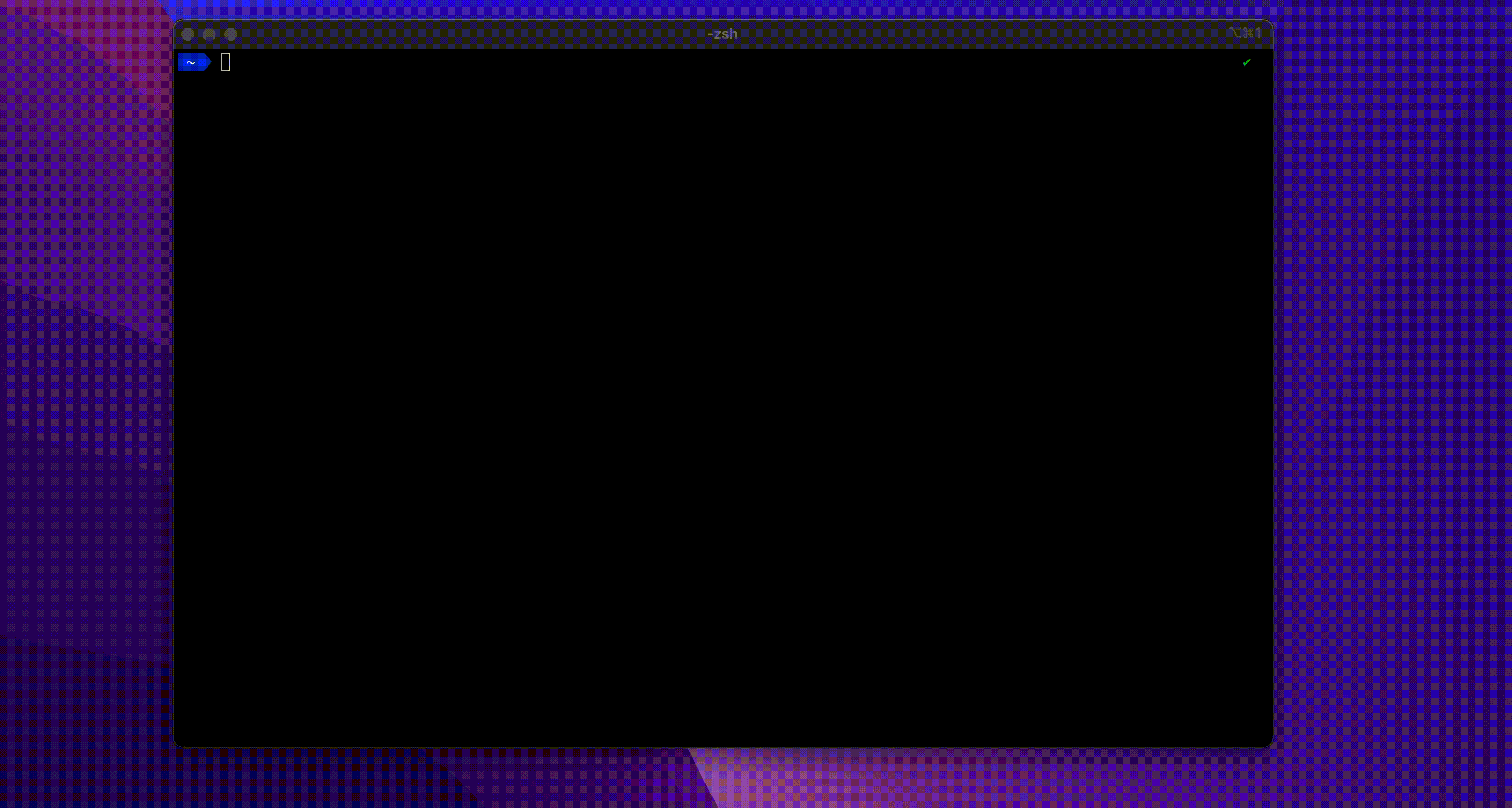
Gotchas
- If you are tailing a log file or outputting a file that has the word
passwordin it, the trigger will occur. You can cancel the prompt, but can sometimes become annoying if you do this often. If this is the case, you may want to fine tune the regex that was added in step #8 above.
Questions
- Is this safe?
- Yes. After your computer is rebooted or iTerm is restarted, when a password is prompted for the first time, you do have to enter your computer password to unlock your keychain.
- I like triggers. What else can I use it for?
- There are quite a few articles about this such as https://github.com/scottdware/iterm2-triggers. There are many cool things you can do with this.
